Participant Instructions
As a participant, you will complete the survey and manage the surveys for your respondents. You have the responsibility to:
When you log in to the survey at https://buildingranks.nassp.org, your default page is the “Home” view (Figure 1).
From this page, you will be able to: (1) complete the survey, (2) invite respondents, and (3) access results. Action buttons throughout the navigation are colored green.
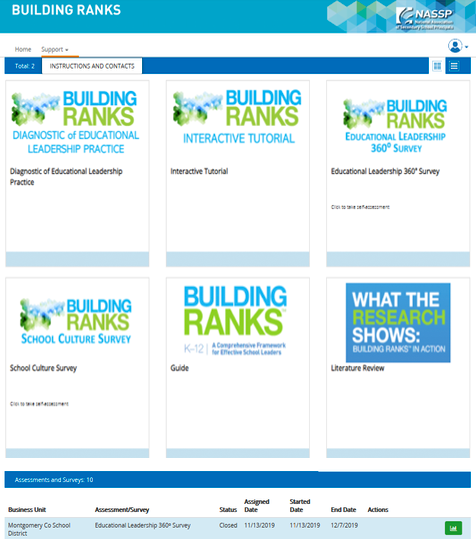
Figure 1: “Home” view
I. Complete the Survey
Step 1. Click the survey tile (Figure 2).
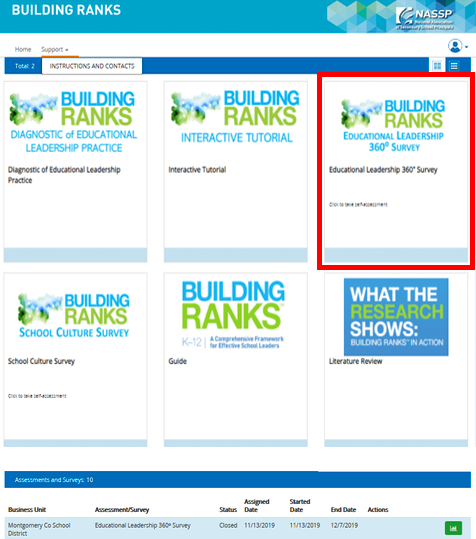
Figure 2: Survey tile
Step 2. Read the welcome page and start survey (Figure 3).
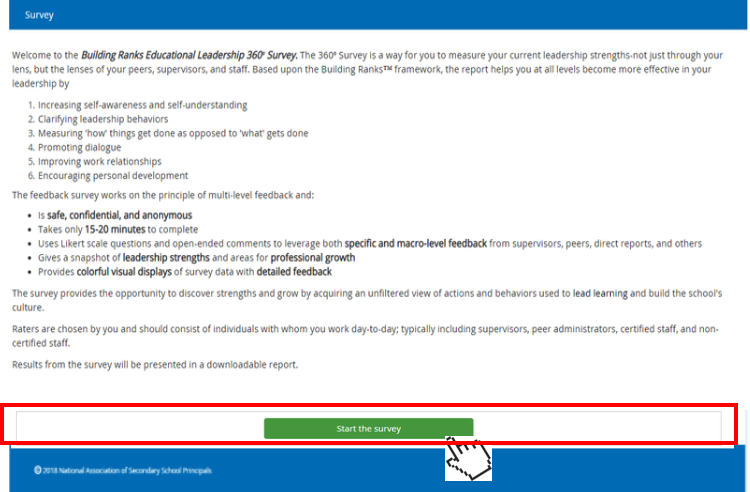
Figure 3: Welcome and survey start
II. Invite Respondents to Complete Survey
Step 1. From “Home” screen, select “Invite” (Figure 4).
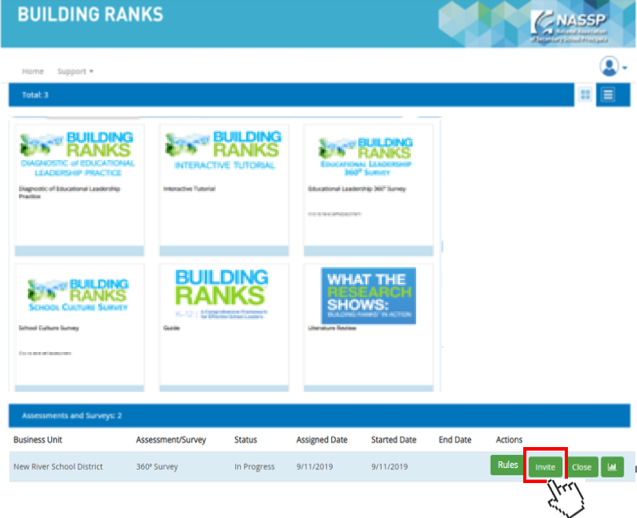
Figure 4: Invite respondents
Other actions:
- The “Rules” button can be used for data collection (Figure 5).
- The “Close” button will close all survey data collection for self and all respondents. After closing, no additional response data can be added.
- The graph icon can be used to review survey statistics such as:
- The time elapsed since the survey’s first response was submitted
- The time remaining until survey closes (if permitted by the BU Admin, the close date can be modified)
- The number of respondents per role who completed the survey
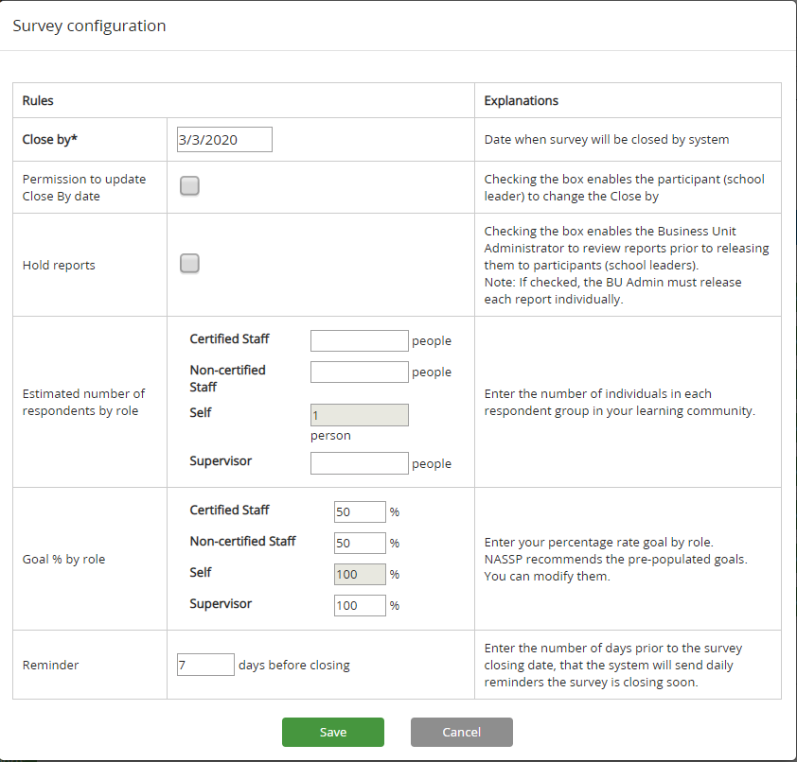
Figure 5: Rules
Step 2: Copy the system-generated language to your clipboard and paste in email to your respondents and/or post the survey link on a website for access.
The provided system-generated language can be modified by writing over the provided language after pasting.
Invite the following respondents:
- Certified staff (e.g., teachers, counselors, leadership team, school nurse)
- Noncertified staff (e.g., bus drivers, custodians, cafeteria staff)
- Your supervisor
III. Review Your Results
An additional action will appear to allow you to view your scores. To access and generate the individual report, click the “view score” action button on the homepage (Figure 6).
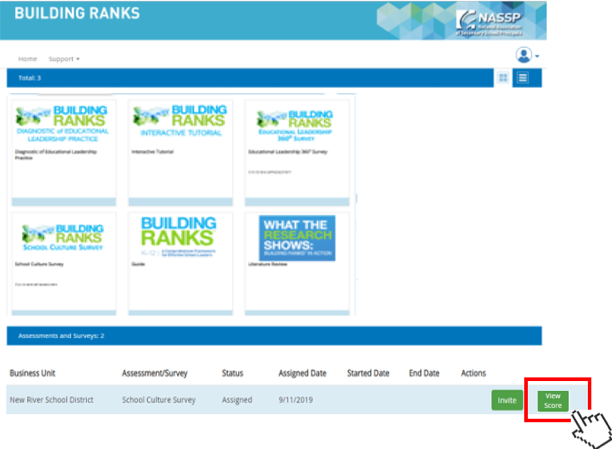
Figure 6: View score
Notes:
- Ensure your pop-up is enabled to view your PDF report.
Support
Organized by Building Ranks product, the “Support” window provides contact information, PDF versions of relevant instructions, and frequently asked questions (Figure 7).
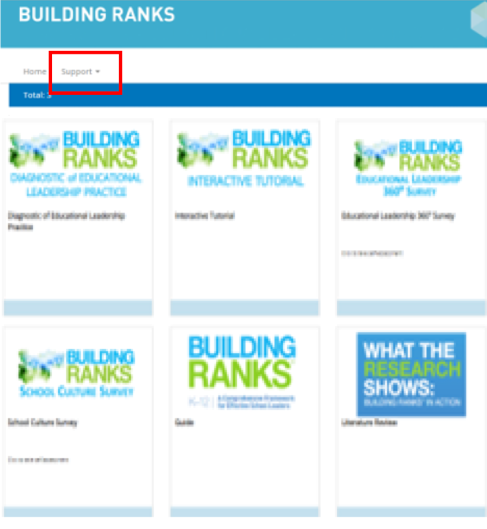
Figure 7: Support
