Diagnostic of Educational Leadership Practice: Business Unit Administrator Instructions
As the Business Unit Administrator (BU Admin), you manage the diagnostics for your business unit (Figure 1). Business units tend to be a school district or principal preparation program but can be any group of participants (school leaders; e.g., principals, heads of schools, and assistant principals). As the BU Admin, you have the responsibility to:
- Invite participants
- Manage your business unit’s seats
- Deactivate or activate your participants
- Review your participants’ results
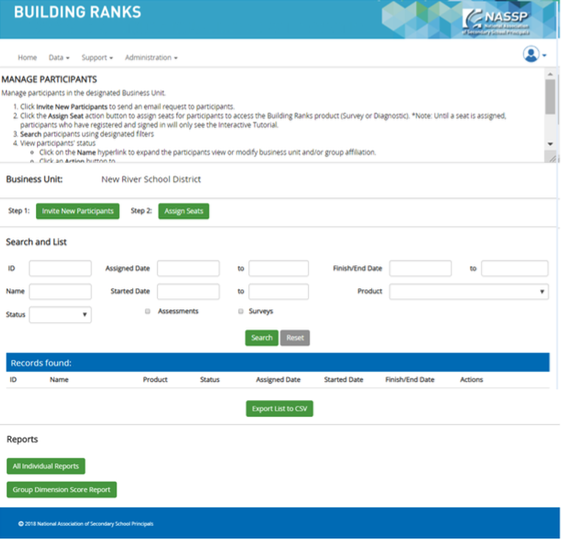
Figure 1: Manage participants
To access this from other pages, click “Administration” in the course tab and select “Manage Participants” (Figure 2).
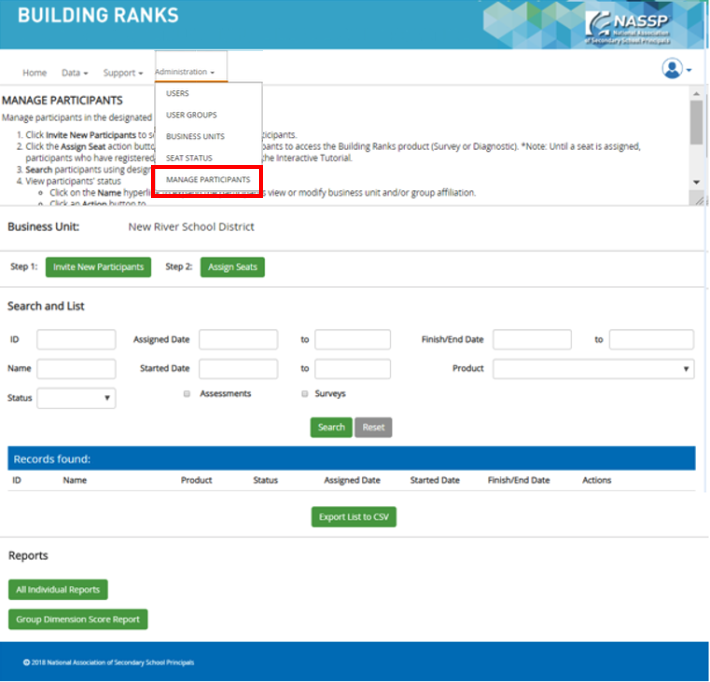
Figure 2: Accessing “Manage Participants” screen
I. Invite Participants
There are three steps to invite a person to take the Diagnostic of Educational Leadership Practice.
- Invite new participants
- Verify (or modify) your invitation
- Send the invitation email
Step 1. Invite New Participants
To invite school leaders to take the diagnostic, click the action button “Invite New Participants” (Figure 3).
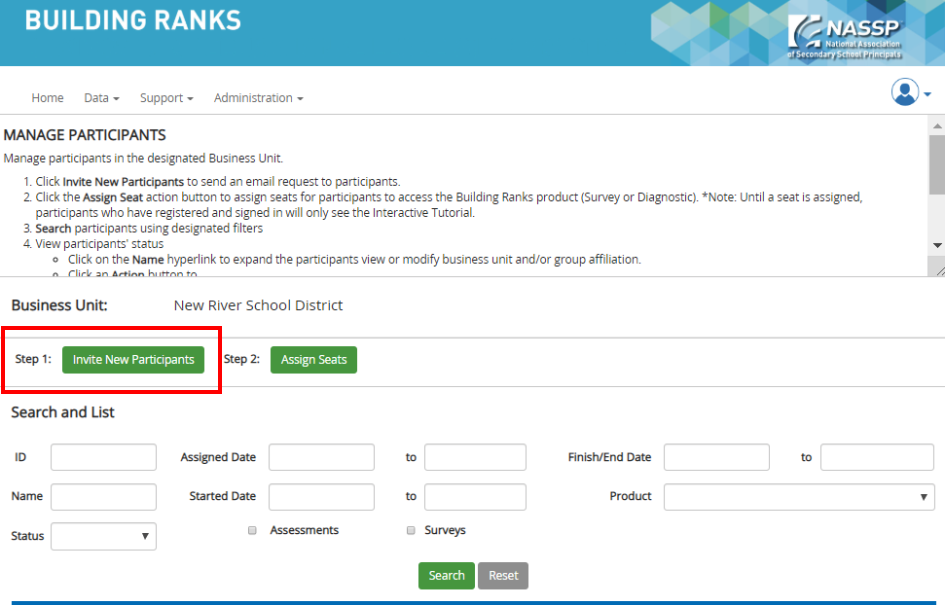
Figure 3: Invite new participants
Step 2. Verify (or Modify) Your Invitation
After clicking the “Invite New Participants” button, select your product (diagnostic) and the screen will show the system-generated email (Figure 4). It can be modified by writing over the system-provided language. Do NOT delete the “Available data field” merge codes displayed as ${…}, e.g., ${linkInvite}.
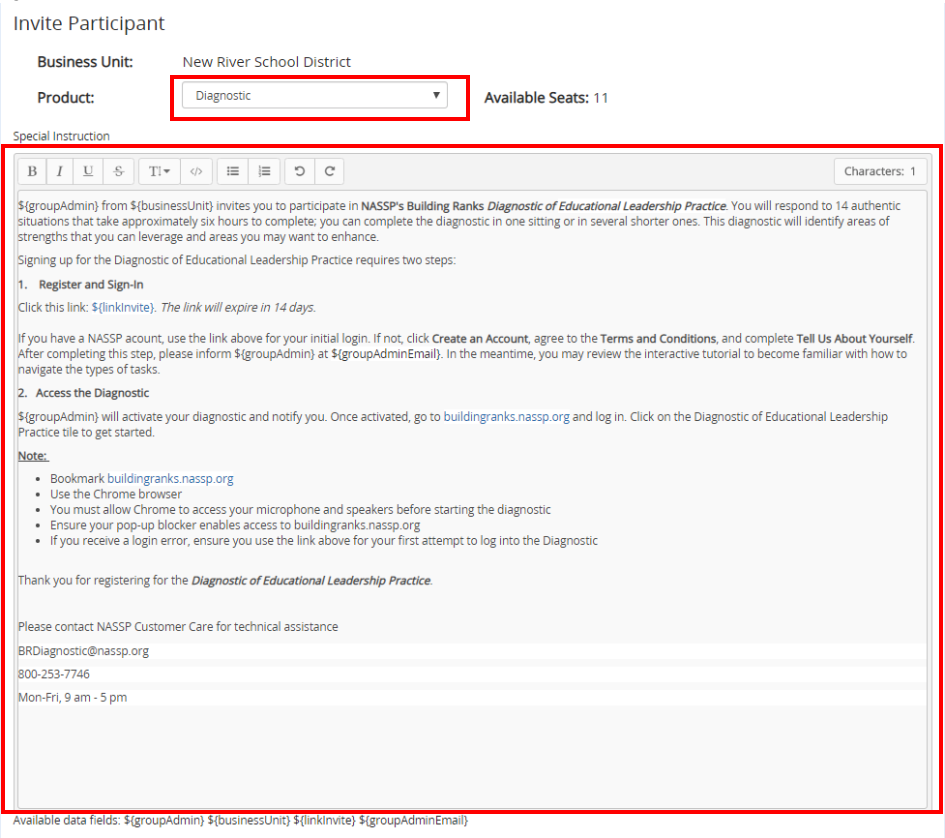
Figure 4: Invitation email
After modifying and sending the invitation, the message will default to the original language. Although you cannot save your changes, you can modify the language each time.
Step 3. Send the Invitation Email
In the space shown below, you can either:
- Type each participant’s email address, separating them by comma, semicolon, space, or line break.
- Cut and paste the list of participant email addresses into the text field (Figure 5).
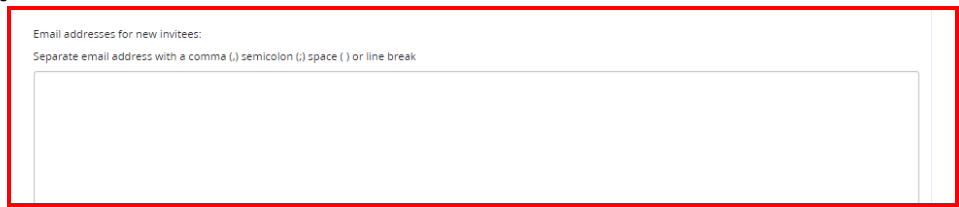
Figure 5: Invitation invitees
Important: Once your invitation has been sent, the invitee must register and sign in to create their record.
II. Manage Your Business Unit’s Seats
To see the current status and history for your Business Unit’s seat purchases and usages, click “Seat Status” under “Administration” (Figure 6).
At the bottom of the screen, click the green “Seat Status Report” button to generate a PDF report that includes purchases, assigned seats, and used seats for each Building Ranks product.
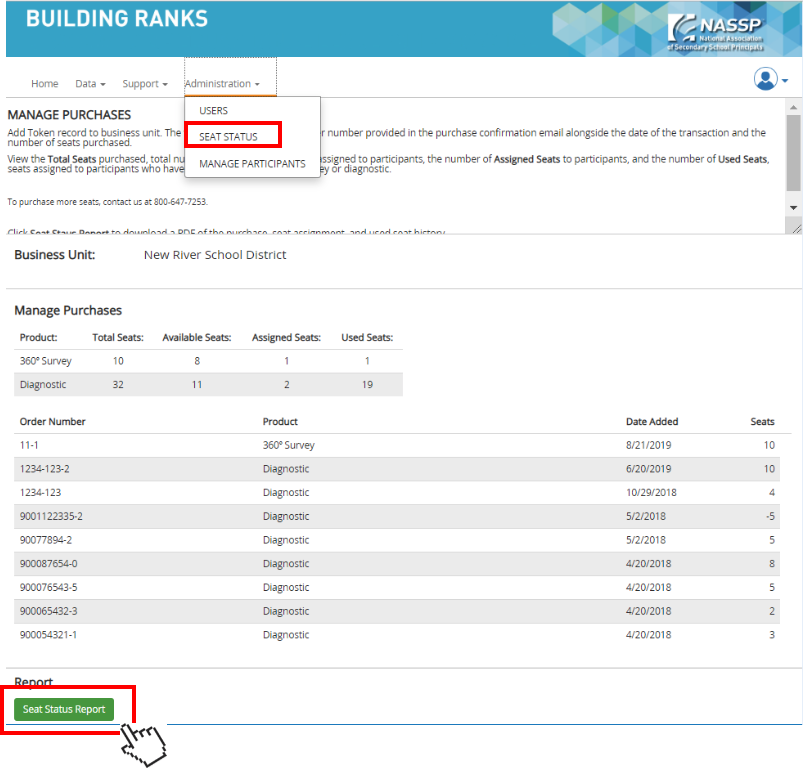
Figure 6: Seat status
III. Deactivate or Activate Your Participants
To deactivate someone from the survey use the “User Screen” under “Administration” (Figure 7).
There are two steps in the process:
- Search for the individual either by using the search function or scrolling.
- Click on the deactivate link.
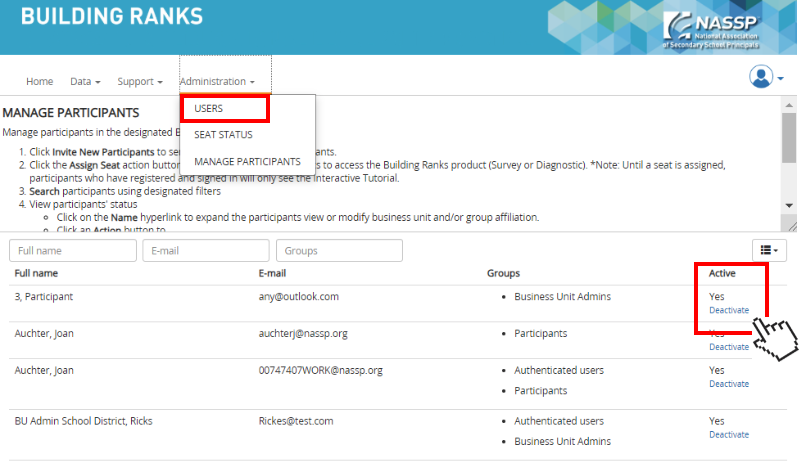
Figure 7: Deactivate or activate participants
In addition, this page provides the person’s email address, their role (group affiliation), and their status (active).
IV. Review Your Participants’ Results
There are three views to reviewing your participants’ results:
- Business Unit Analytics—a dynamic and interactive display of your participants with filters and drilldowns (see Diagnostic Analytics Instructions on the Support webpage).
- Individual Report—the PDF report the participant receives.
- Group Dimension Score Report—a report of all your participants’ scores by dimension.
To access the “Business Unit Analytics,” simply click on “Data” in the ribbon (Figure 8).
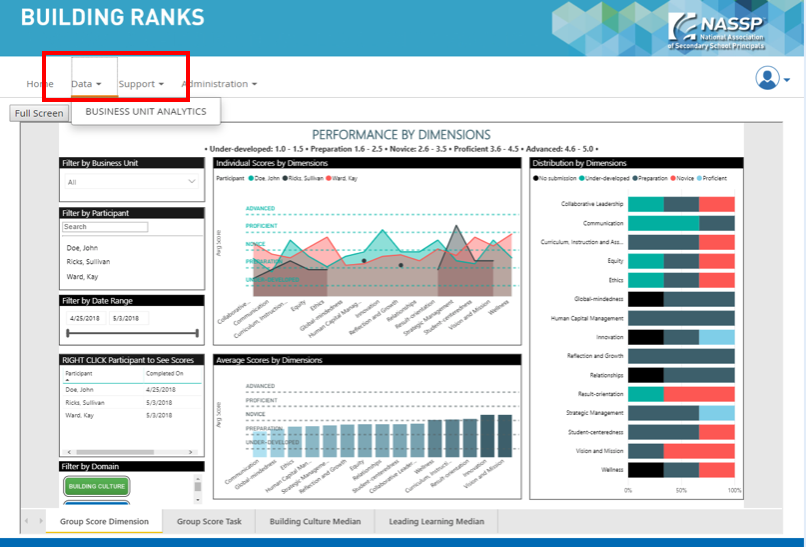
Figure 8: Business Unit analytics
The dashboard will provide you four views, each with filtering and drilldown capability:
- Group Score Dimension
- Group Score Task
- Building Culture Median
- Leading Learning Median
To access and generate the Individual Report and Group Dimension Score Report, click “Manage Participants” under “Administration” and scroll to the bottom of the page. Click the appropriate button (Figure 9).

Figure 9: Reports
Search Capability
Searches can be made from the “Manage Participants” page and from the “User” screen (Figure 10).

Figure 10: Search and list
Home
Home will activate the product window. Note: All participants will see the Diagnostic of Educational Leadership Interactive Tutorial.
Click the tile to access the product (Figure 11).
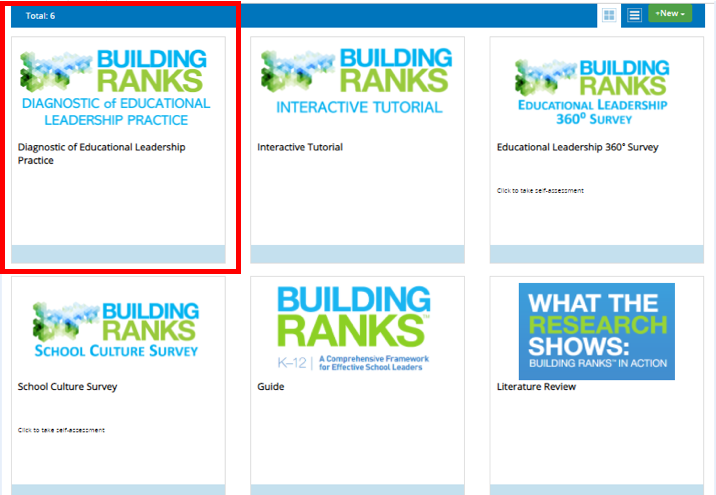
Figure 11: Diagnostic of Educational Leadership Practice tile
Support
The support window provides PDF versions of relevant instructions, contact us information, and frequently asked questions (Figure 12).
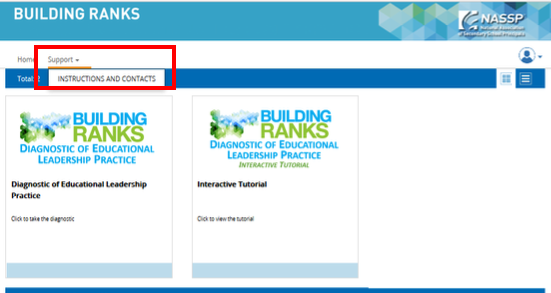
Figure 12: Support documents
